Восстановление принтера с помощью дебаг-кабеля
Очень часто в последнее время с аппаратами Samsung и Xerox случаются такие проблемы, как "смерть" аппарата. "Смерть" бывает двух типов:
- Механико-электронная проблема: в процессе прошивки отключается электропитание аппарата или компьютера(скачок напряжения, задели провод), либо отсоединили кабель USB. Залита некорректная версия прошивки(firmware), неподходящей версии, иногда некоторые товарищи пытаются прошивать программами от других моделей принтеров.
Итог один: полностью "мёртвое" МФУ - аппарат не работает, при подключении к компьютеру отвечает тишиной. -
Ошибка серийного номера: когда в случае одноаппаратной необновляемой прошивки допускают ошибку в наборе серийного номера.
Итог такой оплошности - аппарат работает ТОЛЬКО с родным чипом в картридже и не принимает корректную прошивку по USB.
Для этого и существует способ прошивки с помощью дебаг кабеля.
Необходимо подготовиться для "оживления" МФУ. Для начала собираем дебаг кабель согласно статьи http://korotron-online.net/debugcable
Потом скачиваем ОРИГИНАЛЬНУЮ прошивку для вашего аппарата из личного кабинета http://korotron-online.net/OriginalFirmware.
Разбираем подопытный аппарат и на плате форматирования находим распайку или разъем DEBUG (в некоторых моделях бывает надпись HYPER). Выглядит это примерно так:

Теперь нужно найти расположение соответствующих разъемов, для этого нам потребуется мультиметр.
Ставим его в режим «прозвонки», один щуп цепляем на «землю» (любую металлическую часть принтера, вторым щупом касаемся по очереди контактов распайки дебага.
Как только раздастся «писк» короткого замыкания мультиметра, останавливаемся. Мы нашли контакт GND.
Теперь запоминаем – противоположно контакту GND всегда находится Vcc. Ближайший контакт к Vcc – всегда Тх, а к GND – Rx. То есть расположение такое -
Vcc – Tx – Rx – GND
Подпаиваем концы кабеля
Tx, Rx, GND к разъему(соблюдаем аккуратность, советую работать в антистатическом браслете), подключаем разъем COM-порта к компьютеру, подключаем питание с USB. Так же соединяем МФУ и компьютер USB шнуром.
Распаковываем скачанную оригинальную прошивку, там будет файл прошивки и программа прошивальщик usbprns2.exe
Приступаем непосредственно к процессу прошивки.Запускаем программу
Hyper Terminal, создаем подключение:
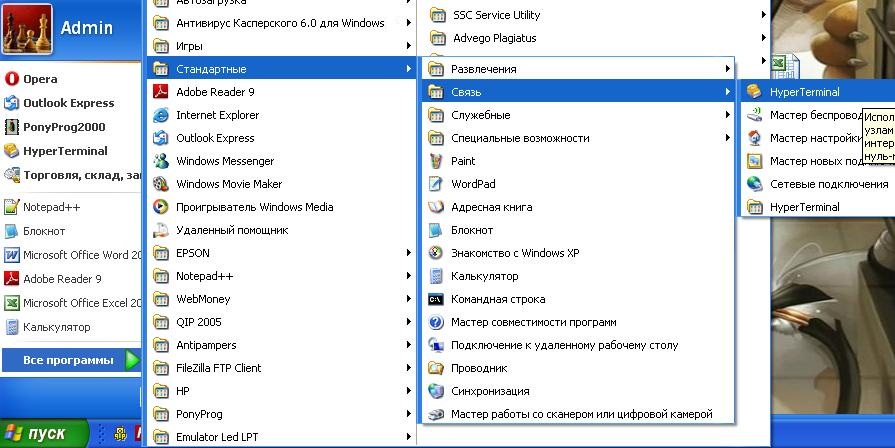
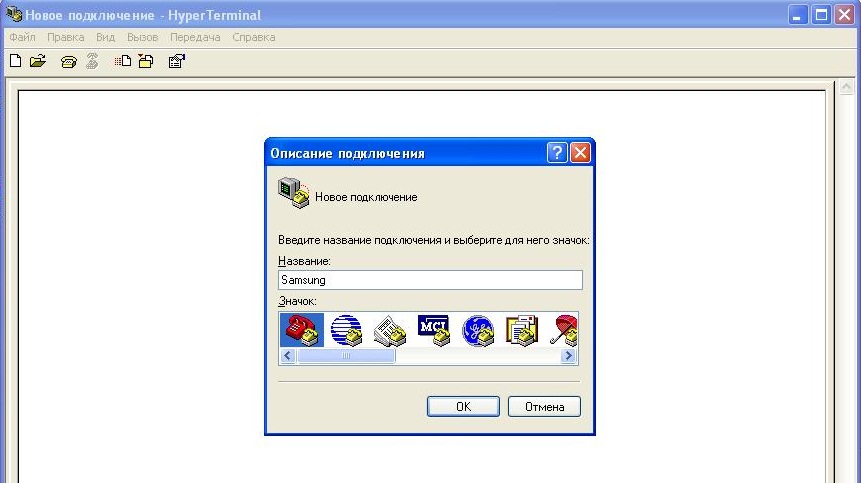

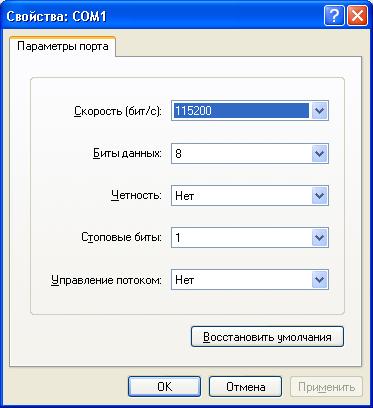
Нажимаем ОК, сохраняя введенный данные.
После этого включаем аппарат, что должно отразиться на экране Hyper Terminal.
Если же на экране идет всякий мусор и непонятные символы, то причин может быть несколько – неисправность debug кабеля, неверное подключение Тх и Rx, либо электромагнитные наводки на провода кабеля. Нужно все перепроверить, исправить недочеты и дождаться нормального ответа аппарата. Есть два типа ответов МФУ терминальной программе – DRAM и pROBE.
По умолчанию аппарат отвечает режимом DRAM:
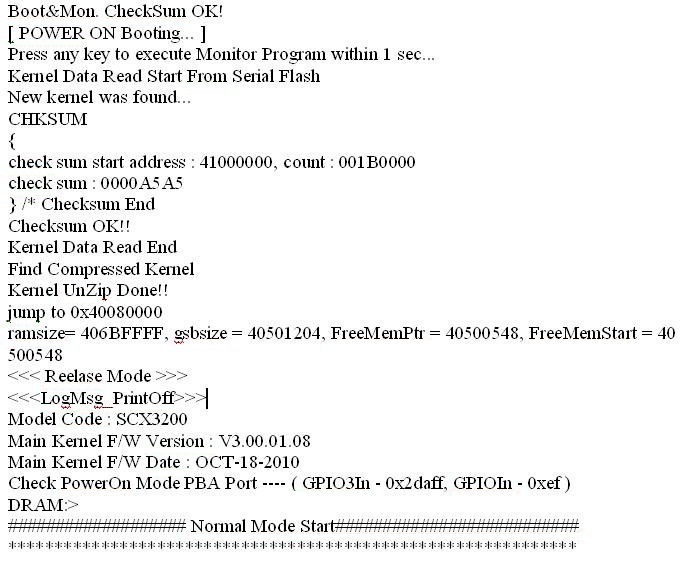
Чтобы иметь возможность залить оригинальную прошивку по USB, нам нужно запустить МФУ в режиме pROBE. Для этого перед включением аппарата нужно нажать на клавиатуре КОМПЬЮТЕРА кнопку N, затем включить питание МФУ и сразу отпустить кнопку N.
МФУ должно выдать ответ:
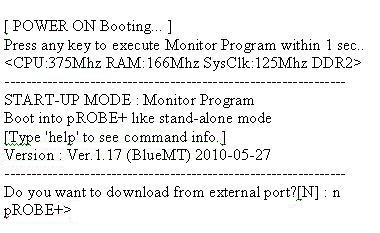
Аппарат переходит в режим pROBE и мы можем вводить команды в строку запроса. Нам необходимо ввести команду FL:
pROBE+> flАппарат должен ответить сообщением такого вида:
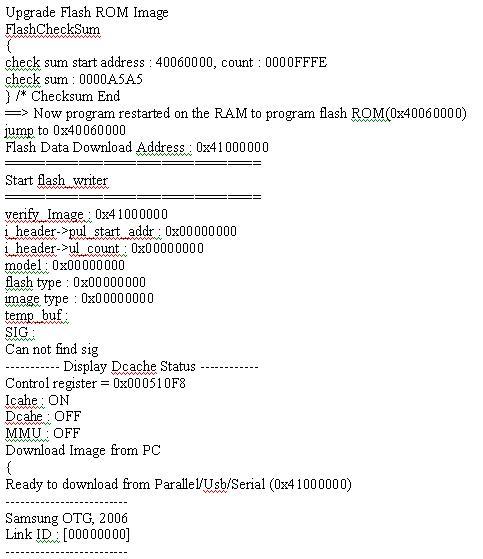
Режим pROBE определяет аппарат в ОС компьютера как «Поддержка USB принтера», а данный драйвер есть только в ОС Windows XP и выше!
Теперь для прошивки перетягиваем мышкой файл прошивки на приложение usbprns2.exe:
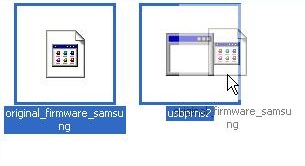
После этого на экране Hyper Terminal должен вывестись ответ такого вида:
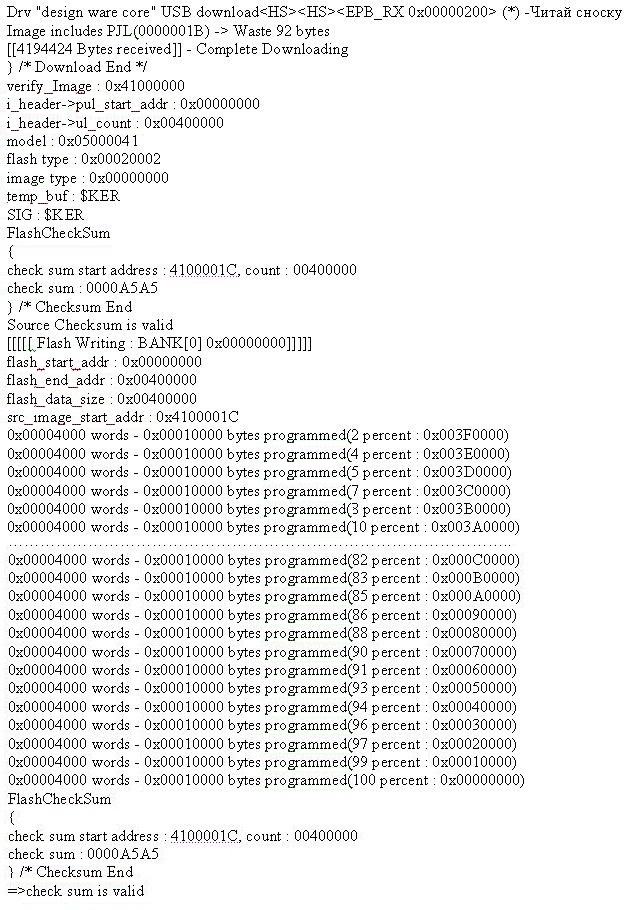
(*) Обратите внимание на первую строку ответа терминала при начале прошивки:
Drv "design ware core" USB download<HS><HS><EPB_RX 0x00000200>Вместо выделенного
<HS> может стоять <FS>.
Если стоит <FS>, то прошивка не будет завершена, так это сигнализирует о том, что у на вашем компьютере нет поддержки High Speed (Стандарт USB2.0). Решите эту проблему любым удобным способом – установите драйвера USB2.0, либо просто смените компьютер.
Если же в строке написано <HS>, то прошивку можно считать завершенной. Выключаем аппарат, отключаем питания USB дебаг кабеля, затем отпаиваем контакты с дебаг разъем. Собираем и включаем аппарат.